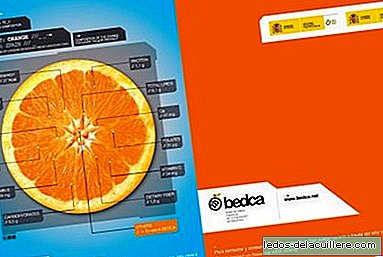Vine Crăciunul și odată cu el felicitările de tot felul. Există cei care realizează calendare, sunt cei care trimit videoclipuri, sunt cei care trimit cărți poștale virtuale, iar unii preferă să predea o carte poștală.
Pentru cei care vor să facă un salut personalizat Cu fotografia copiilor dvs. într-un mod economic (pot fi făcute în magazinele de dezvoltare digitală, dar va trebui să plătiți mereu) vă aduc un tutorial pas cu pas.
Programul utilizat este cunoscut Adobe Photoshop, deși există și altele care pot servi. Odată ce avem imaginea, o putem trimite prin e-mail, o putem imprima, scrie-o înapoi și o livrăm manual, să ducem imaginea la un magazin specializat pentru a ne face calendarele de mână etc. Pentru a începe, vom descărca fontul (tipografia) dorit, practic pentru a face o felicitare diferită și a evita fonturile tipice pe care le știm cu toții.
Puteți descărca sute de fonturi de la Fontcubes. Cel pe care l-am folosit este „Crăciunul regalității” pe care îl puteți descărca aici și dacă introduceți „Crăciunul” în motorul de căutare, veți vedea toate cele care au motive de Crăciun.
Odată descărcat, dezarhivați „rar” în dosarul dorit și copiați fișierul rezultat în folderul Windows / Fonts pentru a instala.
Apoi deschidem Photoshop iar imaginea Aici puteți vedea biroul de lucru al programului:

Pentru a începe vom introduce textul dorit. Cred că va fi „Crăciun fericit” sau similar, așa că îl păstrez pe acesta.
Pentru aceasta activăm instrumentul text, care este „T” pe care îl puteți găsi în instrumente.

Acum alegem în partea de sus fontul pe care l-am descărcat. În cazul meu, așa cum am spus, este „Crăciunul Regalelor”.

Redactăm textul și alegem dimensiunea potrivită. Putem lăsa toate literele negre sau necompletate sau putem folosi culori. Mi se pare mai distractiv la culoare, așa că, unul câte unul, punem culoarea dorită.

Odată ce toate culorile sunt puse, un astfel de lucru rămâne.

Acum vom oferi imaginii un aspect de Crăciun mai mult, punând o bordură albă încețoșată (ceva precum cristale cu ceață de zăpadă iarna).
Pentru a face acest lucru, mergem la meniul „Strat”, care se află în partea de sus și selectăm „Strat nou / Ok”. După ce se va face acest lucru, vom vedea, în fereastra Straturi (colțul din dreapta jos), că avem trei straturi, Fundalul, care este imaginea pe care am deschis-o, Textul și stratul pe care tocmai l-am creat. Selectați noul strat pentru a fi activ:

Alegem instrumentul de perie (pătrat roșu) și alegem o perie cu gradient (punctul care pare estompat) cu o dimensiune mare pentru a picta aproape cu marginea periei. Este o idee bună maximizați imaginea pentru a vă permite să pictați din exterior a fotografiei (dacă nu este maximizată, pensula se schimbă în săgeată la ieșirea din fereastră).

În imaginea următoare puteți vedea cum arată imaginea maximizată și ce dimensiune am ales pentru perie (cerc în colțul din stânga sus).

Am început să pictăm marginea imaginii în alb. Odată pictat, totul va arăta așa:

Dacă observați că literele cu albul au fost șterse. Ei bine, nu au fost ștersi, dar au fost ascunse în spatele țintei. Pentru a le vedea din nou în toată splendoarea lor, trebuie să mutăm stratul de text în sus, astfel încât să se afle deasupra stratului alb. Facem clic pe stratul Text (mâna mouse-ului ia forma de a ține stratul) și îl mutăm în sus.
Acum literele sunt văzute din nou, iar marginea albesc imaginea (priviți poziția straturilor din caseta roșie):

Dacă considerați că ați albit prea mult marginea, puteți atinge întotdeauna modificând „Opacitatea” stratului. Pentru a face acest lucru, puteți alege procentul de opacitate în fereastra straturilor. În mod implicit, toate straturile sunt complet opace (100%), deci trebuie doar să scădeți puțin valoarea pentru a le face mai transparente.

Acum urmează să atingem puțin versurile, care arată puțin bland. În fereastra straturilor, facem clic cu butonul din dreapta pe stratul de text și alegeți opțiunea „Opțiuni de combinare”. Se va deschide o fereastră ca următoarea:

Este timpul să te joci puțin cu opțiunile. Singurul lucru pe care îl voi pune este o „umbră paralelă”, ale cărei opțiuni (dimensiune, distanță, origine, opacitate etc.) le puteți modifica făcând clic despre „umbra paralelă” și o „strălucire interioară”, care oferă un pic de lumină literelor, deși există multe alte opțiuni care v-ar putea dori, cum ar fi conturul, umbra interioară, care oferă mai multă lumină în interiorul literelor, etc.

La final adaug numele copiilor mei în partea de jos a imaginii. Rezultatul final este ceea ce puteți vedea la titlul acestei intrări. Hai să ne jucăm!
PS: La final dăm „File / Save as…” și alegem extensia jpg pentru a salva imaginea care se alătură tuturor straturilor. De asemenea, puteți salva oricând sub denumirea de „psd”, care este fișierul de editare care păstrează toate straturile și modificările pentru a continua editarea.